
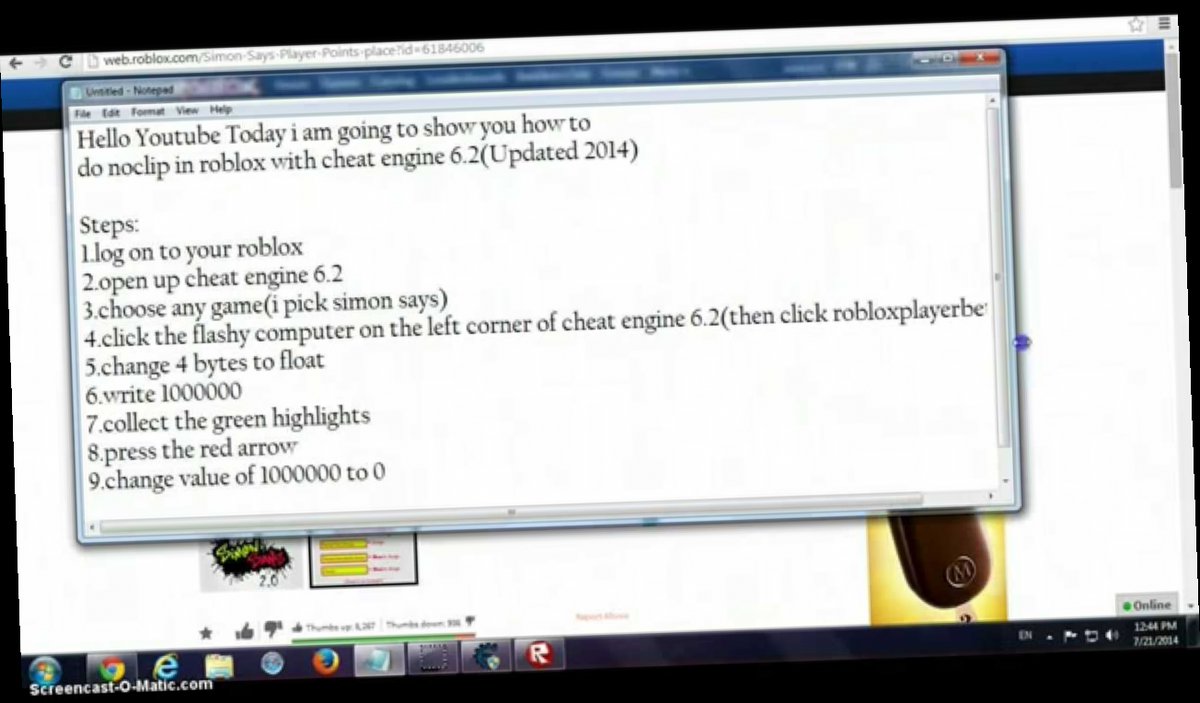
Note you can choose any desired Google Chrome process. Step 4: Continue to select the Google Chrome browser on the running computer.

You will then see the Google Chrome progress appear.

Note that, you must turn on the browser to speed up the Internet, specifically if you want to speed up browsing on Google Chrome, you need to turn on Google Chrome first. Step 3: Here, you can choose how to display them Process list (process is running) or Windows List (Windows system application is running). button Scana list of processes will be displayed allowing you to speed up browsing on Google Chrome by navigating to the Google Chrome process on your computer. The first step, you click the button Scan in the picture below. Read more: How to backup and restore phone contacts from Gmail


 0 kommentar(er)
0 kommentar(er)
